本帖最后由 Alpha 于 2021-3-29 20:16 编辑
1. 概述
1. 功能描述:费用报销单是指,员工进行费用报销时,需要提交的单据。注意:未拿到发票的费用报销应提交“借款单”。
2. 功能路径:【我的单据】→【我的报销单】 3. 当前流程节点(红色节点) 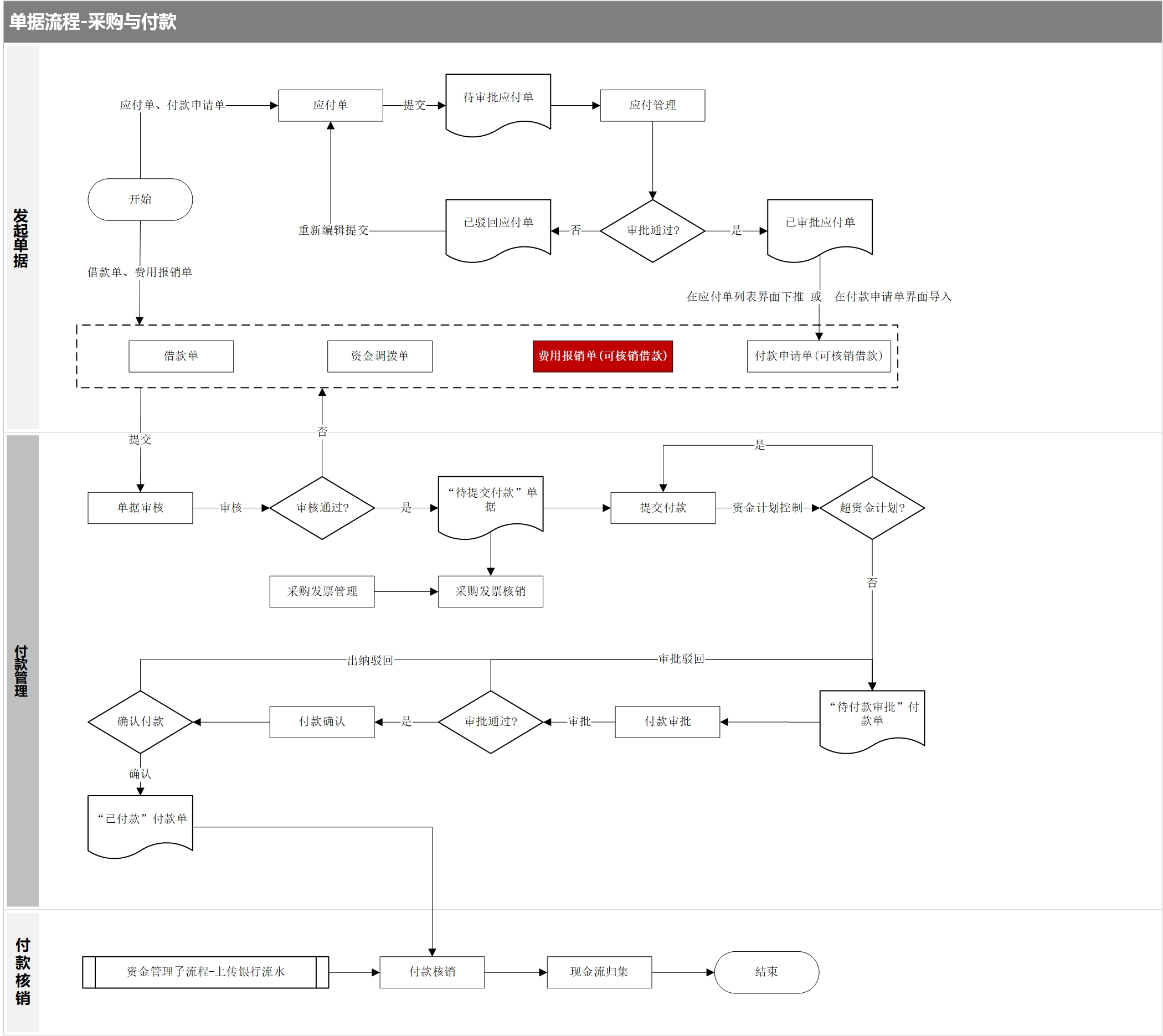
2. 系统操作界面
2.1 我的报销单界面总览
操作步骤:【我的单据】→【我的报销单】 工具栏按钮说明: 1. 筛选条件:展示当前界面中的被筛选的账簿,上图中"申请组织:财咖网络",是指当前显示的是“财咖网络”这个账簿下所创建的费用报销单。
2. 筛选:点击展开筛选条件对话框,可以进行单条件或者多条件的筛选,多个筛选条件之间为“并且”的关系。 3. 新增:点击打开“新增费用报销单”界面。 4. 复制:选择需要复制的费用报销单,点击该按钮可复制相同内容的费用报销单,复制后,新复制的费用报销单状态为“暂存”。 5. 编辑:选择需要编辑的费用报销单,点击该按钮可打开编辑界面,修改费用报销单中的信息。 6. 查看:选择需要查看的费用报销单,点击该按钮可打开查看界面,查看界面不能编辑修改信息。 7. 提交:单选或多选需要提交审批的费用报销单,点击该按钮进行提交,只有“暂存”状态且信息填写完整的费用报销单才可以进行提交。 8. 撤回:单选或多选需要撤回的费用报销单,点击该按钮进行撤回,只有已提交但尚未审批的费用报销单可以进行撤回。 9. 删除:单选或多选需要删除的费用报销单,点击该按钮进行删除,只有“暂存”状态的费用报销单可以进行删除。 10. 红冲:选择需要红冲的费用报销单,点击该按钮,即可自动生成与已选单据其他信息完全一致,但金额完全相反的费用报销单,可用于冲销之前已经审批或生成凭证的费用报销单。 11. 导入:点击打开“Excel导入对话框”,选择已编辑好的Excel模板,点击“开始上传”按钮,进行费用报销单信息的导入,导入过程中系统会自动验证信息是否填写正确,针对错误信息会弹出错误提醒对话框。 12. 导出:单选或多选需要导出的费用报销单,点击“导出”按钮,导出已选择的费用报销单到Excel表格中。 13. 模板下载:点击下载Excel导入模板,按照要求填写完毕后上传即可。 14. 打印预览:预览已勾选的费用报销单的打印效果。 2.3 新增付款申请单
操作步骤:【我的单据】→【我的报销单】→【新增】 核心字段说明: 1. 业务日期:该笔费用报销单对应的业务实际发生的日期,即按照会计“权责发生制”,应该确认费用的日期。 2. 申请组织:点击下拉框,选择该费用报销单对应的公司主体,即报销哪个公司主体的费用。该申请组织默认为在登陆系统时已选择的公司主体。 3. 申请部门:点击下拉框,选择报销费用的部门。该申请部门默认为提交人所在的部门。 4. 往来单位类型:包括“职员”、“供应商”和“客户”,应该选择的类型取决于款项的支付对象与公司主体的关系。 5. 往来单位:根据已选择的“往来单位类型”匹配对应的往来单位,“供应商”类型的借款单位名称来源于“供应商管理”中的“供应商档案”中已经录入的供应商信息;“客户”类型的借款单位名称来源于“客户管理”中的“客户档案”中已经录入的客户信息;“职员”类型的借款单位名称来源于“组织管理”中的“人员管理”中已经录入的人员信息。注意:如果下拉框中没有需要选择的往来单位名称,需要联系财务部门在相应的模块中新增后,再进行提交。 6. 收款银行:点击下拉框,选择往来单位的收款银行账户。注意:收款银行来源于“人员管理”、“供应商档案”、“客户档案”中的已经录入的账户信息。注意:如果下拉框中没有需要选择的账户名称,需要联系财务部门在相应模块中新增银行账户后,再进行提交。 7. 是否有发票:提交费用报销单时是否已经收到发票。注意:原则上只有已经取得发票的费用报销,才可以提交费用报销单,否则应该提交借款单。 8. 备注:详细填写该费用报销单需要附加说明的情况或需要审批人注意的部分。 9. 报销详情:显示费用报销单的内容、附加信息和金额等具体信息。 10. 添加/删除:点击可新增/删除一行或多行费用报销详情。 11. 费用类型:点击下拉框,选择该费用报销对应的费用类型。费用类型来源于“科目适用性设置”中为“费用报销单”和“部门”配置的科目的交集。注意:如果下拉框中没有可以选择的费用类型,或采购类型不完整,需要联系财务部门更改“科目适用性设置”后,再进行提交。 12. 核算维度:当已选择的“费用类型”需要进行辅助核算时,该部分“核算维度”需要选择该借款类型对应的辅助核算。当已选择的“费用类型”无需进行辅助核算时,核算维度为灰色,不可选择和编辑。 13. 预算类型:点击下拉框,选择该采购对应的预算类型,预算类型默认与“费用类型”保持一致,注意:只有开启“预算模块”的公司主体需要选择预算类型。 14. 附加信息:当选择的费用类型,徐需要添加附加信息时,点击进入附加信息填写对话框,填写相应的附加信息。 15. 申请报销金额:申请报销的含税价格,即该行费用类型对应需要支付给往来单位的金额。 16. 发票类型:指该笔费用获取的增值税发票的类型。 17. 税率:费用发票的增值税税率,只有发票类型选择了“专票”,才需要填写“税率”。 18. 备注:默认自动填充为单据头已经填写的备注,但是点击即可修改。 19. 保存/提交/关闭:点击“保存”按钮,系统会保存你已经填写的部分,状态为“暂存”,因为未提交,所以保存时,系统不校验信息是否填写完整和正确。 点击“提交”按钮,系统会将单据提交给在“审核职级”中已经设置好的审批人,提交时,系统会校验信息是否填写完整和正确。 点击“关闭”按钮,即推出当前页面,并不保存已经新增和修改的信息。 2.3 填写附加信息
操作步骤:【我的单据】→【我的报销单】→【新增】 →【附加信息】 
核心字段说明: 1. 合计金额:汇总字段,可在【基础设置】→【科目设置】→【附加档案】进行设置,一般选择汇总金额,汇总的金额来源于下面的附加信息字段中已经填写的金额加总。 2. 填写字段:需要填写的内容来自于【基础设置】→【科目设置】→【附加档案】已经设置好的内容。 3. 复制:复制本行信息生成新的一行,连续点击可连续复制生成多行相同信息,适用于整个附加信息填写中,部分填写字段的内容相同,复制后只需修改内容不同的字段即可。 4. +/-:增加新一行/删除本行。 2.3 核销借款
操作步骤:【我的单据】→【我的报销单】→【新增】 →【核销借款】 
核心字段说明:
1. 导入借款单:点击“导入借款单”,导入需要核销借款的单据。注意:导入对话框中出现的可以导入的借款单需要同时匹配2个条件: (1)本费用报销单中的“往来单位”与借款单中的“往来单位”一致。 (2)本费用报销单中的“是否有发票”与借款单中的“是否有无发票”相反,即只在一个环节取得了发票。例如:如果选择有,则可导入借款单是无发票的借款单。 2. 删除:勾选后,点击该按钮,删除已经导入的借款单。 3. 本次核销金额:本次付款申请单需要核销的借款单的金额。注意:核销金额必须小于等于未核销金额 2.4 导入附件
操作步骤:【我的单据】→【我的报销单】→【新增】 →【导入附件】 核心字段说明: 1. 本地上传:上传电脑本地的照片或文件。 2. 扫码上传:点击会跳出二维码图面,打开微信扫一扫,扫描二维码,即可上传手机中保存的照片或文件。 3. 删除:删除已经添加的附加 4. 附件名称:上传的照片或文件的名称 5. 附件说明:针对上传附件的具体说明或需要审批人注意的问题。 |